
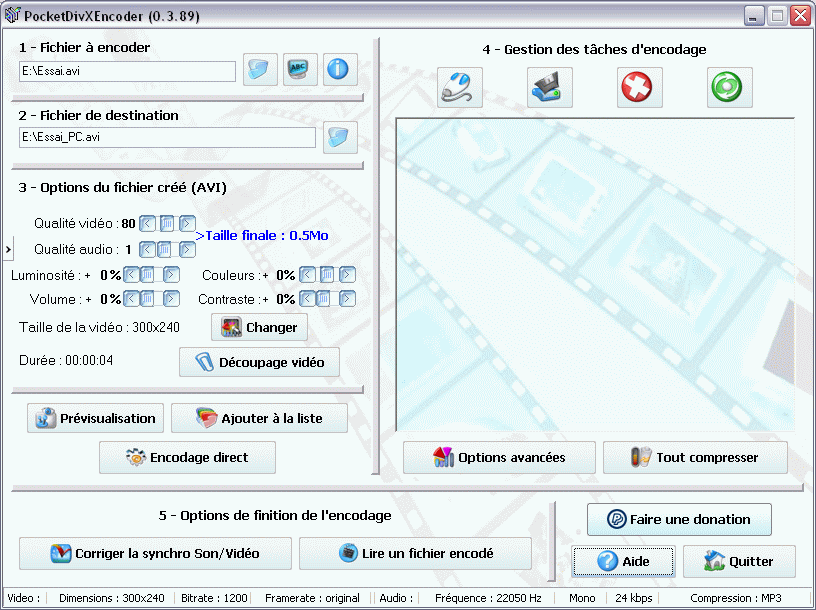
Aide
Note :
Cette aide est incluse dans le logiciel. Pour la consulter, cliquez sur le bouton "Aide" puis sur "Aide détaillée" dans PocketDivXEncoder.
Choix d'une vidéo à réencoder
Choix de sous-titres
Informations sur la vidéo
Choix du fichier encodé
Qualité vidéo
Qualité audio
Luminosité / Couleur / Contraste
Volume
Taille de la vidéo
Découpage vidéo
Prévisualisation
Encodage direct
Ajouter à la liste
Ouvrir une liste
Sauver une liste
Supprimer une tâche
Réinitialiser les tâches
Tout compresser
Corriger la synchro Son/Vidéo
Lire un fichier encodé
Type de matériel
Orientation
Résolution maximale
Pas de recompression vidéo
B-Frames
Encodage en 2 passes
Désentrelacer
VHQ
Pas de recompression Audio
Pas de son
Images par seconde (fps)
IVTC
XviD
Normalisation du son
Live effect
Sauver paramètres / Charger paramètres
Informations sur le flux vidéo
Informations sur le flux audio
Readme
FaQ
Changelog
Mon mail
Remerciements
Intégration à l'explorateur
Désinstaller
Langue par défaut
Police/Taille/CP des sous-titres
A quoi sert le programme
Comment puis-je copier un DVD avec ce programme
Quels programmes sont requis pour faire marcher PocketDivXEncoder
Les vidéos créées par PocketDivXEncoder présentent des "artifacts", ou des "macroblocks"
Sous PocketPC/Smartphone/Palm, Windows Media me dit que le fichier est illisible
La vidéo encodée est étirée / orientée de manière incorrecte
Mon ordi a planté à cause de votre programme
OK, mais mon PC plante seulement quand j'utilise PocketDivXEncoder
J'encode un fichier sans cocher l'option "XviD", et pourtant le fichier résultant est en "XviD" quand-même
Je voudrais soumettre une proposition d'amélioration / un rapport de bug / je voudrais recevoir les sources de ce programme
Je ne comprends rien à tous ces formats vidéo; qu'est-ce que c'est que ce format FFMPEG dans lequel PocketDivXEncoder encode la vidéo
PocketDivXEncoder ne marche pas chez moi : quand je lance l'encodage, une fenêtre s'ouvre et se referme aussitôt...
AVI
OGM
OGG
bit
CBR
VBR
codec
encoder
fps
frame
IVTC
Kbps
pixel
résolution

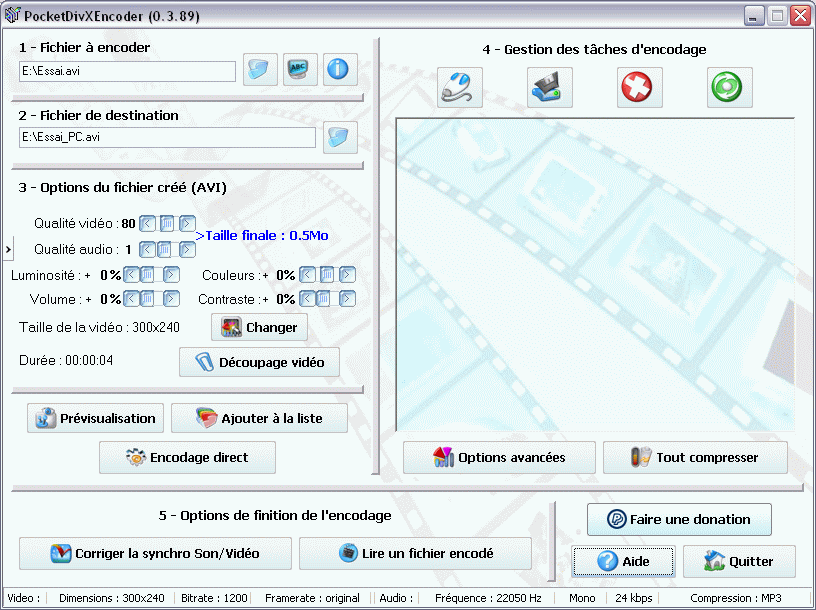
 Retourner au sommaire de la page
Retourner au sommaire de la page 

 Choix d'une vidéo à réencoder :
Choix d'une vidéo à réencoder :  et choisissez le fichier source.
et choisissez le fichier source.
|
 Choix de sous-titres :
Choix de sous-titres :  . PocketDivXEncoder vous propose alors de choisir un fichier de sous-titres à encoder sur votre vidéo.
. PocketDivXEncoder vous propose alors de choisir un fichier de sous-titres à encoder sur votre vidéo.
|
|
 Informations sur la vidéo :
Informations sur la vidéo :  permet d'avoir des informations détaillées sur votre vidéo initiale et sur votre système. S'il est grisé c'est que PocketDivXEncoder n'a pas pu trouver les informations sur la vidéo source. Plus de précisions sur cette fonction sont données dans la rubrique "Informations sur la vidéo"
permet d'avoir des informations détaillées sur votre vidéo initiale et sur votre système. S'il est grisé c'est que PocketDivXEncoder n'a pas pu trouver les informations sur la vidéo source. Plus de précisions sur cette fonction sont données dans la rubrique "Informations sur la vidéo" Retourner au sommaire de la page
Retourner au sommaire de la page 

 Choix du fichier encodé :
Choix du fichier encodé :  . Par défaut, PocketDivXEncoder place le fichier encodé dans le même répertoire que le fichie de départ, avec l'extension "_Type_de_matériel.avi" à la fin du nom de fichier.
. Par défaut, PocketDivXEncoder place le fichier encodé dans le même répertoire que le fichie de départ, avec l'extension "_Type_de_matériel.avi" à la fin du nom de fichier. Retourner au sommaire de la page
Retourner au sommaire de la page 

|
 Qualité vidéo :
Qualité vidéo :
|
 Qualité audio :
Qualité audio :
|
|
 Luminosité / Couleur / Contraste :
Luminosité / Couleur / Contraste :  Volume :
Volume :  Taille de la vidéo :
Taille de la vidéo :  . La fenêtre de redimensionnement va alors s'ouvrir :
. La fenêtre de redimensionnement va alors s'ouvrir :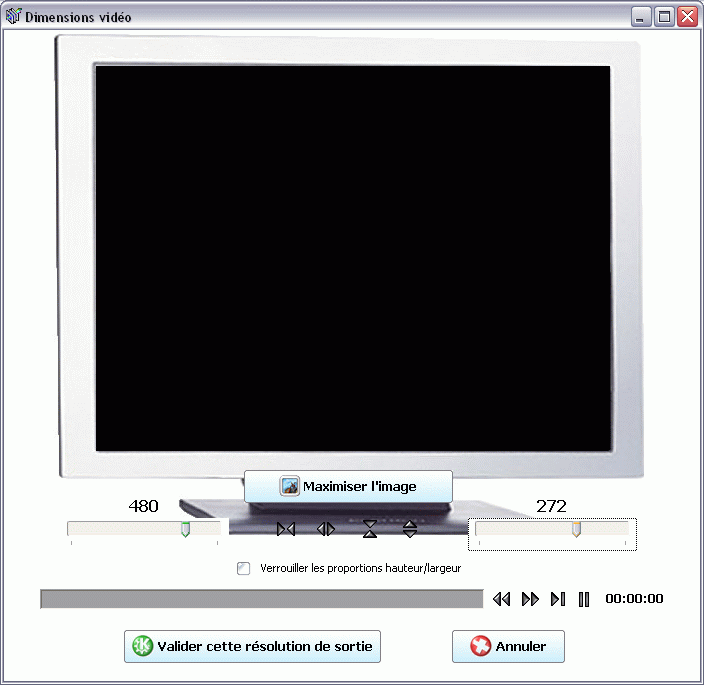
L'option de verrouillage Hauteur largeur vous permet alors de redimensionner l'image sans changer le rapport Hauteur/Largeur.
Les flèches grises disposées au milieu servent à "cropper" l'image, c'est-à-dire à rogner les bordures de l'image.
|
|
|
|
|
 Découpage vidéo :
Découpage vidéo :  . Dans la fenêtre qui s'ouvre :
. Dans la fenêtre qui s'ouvre : Placez-vous au début de votre sélection et cliquez sur "Marquer le début".
Placez-vous à la fin de votre sélection et cliquez sur "Marquer la fin".
 Prévisualisation :
Prévisualisation : 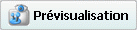 Cette option permet de prévisualiser la vidéo encodée avec vos paramètres. En fait, le programme va encoder 10 secondes de la vidéo au hasard en utilisant les paramètres que vous avez entrés. Vous pourrez ainsi voir ce que donnent vos réglages.
Cette option permet de prévisualiser la vidéo encodée avec vos paramètres. En fait, le programme va encoder 10 secondes de la vidéo au hasard en utilisant les paramètres que vous avez entrés. Vous pourrez ainsi voir ce que donnent vos réglages.
|
 Encodage direct :
Encodage direct :  Vous n'en pouvez plus d'attendre et vous voulez lancer directement l'encodage de la vidéo.
Vous n'en pouvez plus d'attendre et vous voulez lancer directement l'encodage de la vidéo. Ajouter à la liste :
Ajouter à la liste :  Cliquez sur ce bouton si vous voulez ajouter la tâche sélectionnée à la liste des tâches. Ainsi, vous pouvez différer le moment où votre vidéo sera encodée et vous pouvez par exemple encoder tout un lot de vidéos la nuit.
Cliquez sur ce bouton si vous voulez ajouter la tâche sélectionnée à la liste des tâches. Ainsi, vous pouvez différer le moment où votre vidéo sera encodée et vous pouvez par exemple encoder tout un lot de vidéos la nuit. Retourner au sommaire de la page
Retourner au sommaire de la page 

 Ouvrir une liste :
Ouvrir une liste :  .
. Sauver une liste :
Sauver une liste :  .
. Supprimer une tâche :
Supprimer une tâche :  .
. Réinitialiser les tâches :
Réinitialiser les tâches :  .
. Tout compresser :
Tout compresser :  .
. Retourner au sommaire de la page
Retourner au sommaire de la page 

 Corriger la synchro Son/Vidéo :
Corriger la synchro Son/Vidéo :  .
. Lire un fichier encodé :
Lire un fichier encodé :  .
.
|
 Retourner au sommaire de la page
Retourner au sommaire de la page 
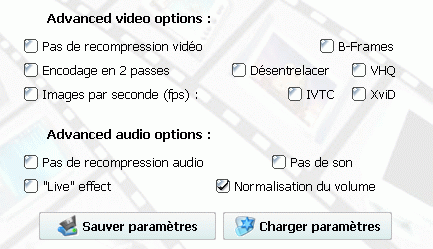
 . Je vais vous expliquer à quoi elles servent, mais si vous ne comprenez toujours pas à quoi sert une option particulière, laissez la valeur par défaut. Cette valeur est celle qui convient le mieux dans la majorité des cas pour une lecture sur votre machine. C'est pour cela que par défaut, j'ai caché les options avancées. Pour les faire apparaitre, cliquez sur le bouton
. Je vais vous expliquer à quoi elles servent, mais si vous ne comprenez toujours pas à quoi sert une option particulière, laissez la valeur par défaut. Cette valeur est celle qui convient le mieux dans la majorité des cas pour une lecture sur votre machine. C'est pour cela que par défaut, j'ai caché les options avancées. Pour les faire apparaitre, cliquez sur le bouton 
|
 Type de matériel :
Type de matériel :  Orientation :
Orientation :  Résolution maximale :
Résolution maximale : Pour une lecture sur l'écran de votre machine portable, choisissez une "Moyenne résolution".
Pour une lecture sur l'écran d'une TV, choisissez une "Haute résolution".
Pour une lecture sur un grand écran plasma ou un vidéoprojecteur, choisissez une "Très haute résolution".
 Pas de recompression vidéo :
Pas de recompression vidéo :  B-Frames :
B-Frames :  Encodage en 2 passes :
Encodage en 2 passes : Dans le mode 1-passe (lorsque la case est décochée), le bitrate (nombre de bits utilisés pour coder une seconde de vidéo) est automatiquement augmenté lors de scènes d'action et diminué lors de scènes lentes.
Dans le mode 2-passes (lorsque la case est cochée), l'encodeur analyse d'abord l'intégralité du film et note dans un fichier le degré d'action de chaque scène. Ainsi, lors de l'encodage, l'encodeur ne règle plus le bitrate à l'aveuglette : il sait à l'avance si le film est plutôt un film d'action ou un film lent et il sait donc pour chaque scène s'il faut mettre plus de bitrate que pour la moyenne du film ou moins. Ce mode permet donc d'avoir un meilleur équilibre entre la qualité des scènes d'action et la qualité des scènes lentes. Personnellement, je n'utilise pas souvent le mode "2-passes" : cette option n'augmente pas la qualité globale de la vidéo, elle ne fait que retirer un peu de qualité aux scènes lentes pour en ajouter aux scènes d'action. Selon moi la différence de résultat ne mérite parfois pas le fait que l'encodage dure presque 2 fois plus de temps ! Mais comme beaucoup de choses, c'est une question de goûts
...
 Désentrelacer :
Désentrelacer : 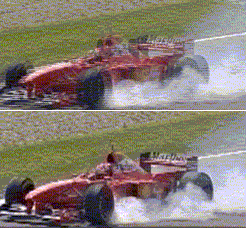
 VHQ :
VHQ :  Pas de recompression Audio :
Pas de recompression Audio :  Pas de son :
Pas de son :  Images par seconde (fps) :
Images par seconde (fps) :
|
 IVTC :
IVTC :  ...
... XviD :
XviD : Le XviD : ce format est un dérivé libre du codec DivX qui le surpasse puisqu'il intègre de meilleurs algorithmes de compression. Par contre l'encodage en XviD est lent.
Le FFMPEG : Eh non, malgré le titre, PocketDivXEncoder n'encode pas en DivX mais au format FFMPEG. Le format FFMPEG est un autre codec MPEG4 au même titre que le DivX, le XviD, etc... Ce format est aussi performant que le XviD pour l'encodage (certains préfèrent la qualité de l'un, d'autres de l'autre... Pour moi ils sont équivalents... C'est donc encore une fois une question de goût
!). Par contre, si vous encodez dans ce format, l'encodage prendra au moins 2 fois moins de temps qu'en XviD, ce qui n'est pas négligeable ! Pour encoder en FFMPEG, il suffit de laisser la case "XviD" décochée.
 Normalisation du son :
Normalisation du son :  Live effect :
Live effect :  Sauver paramètres / Charger paramètres :
Sauver paramètres / Charger paramètres :
|
 Retourner au sommaire de la page
Retourner au sommaire de la page 
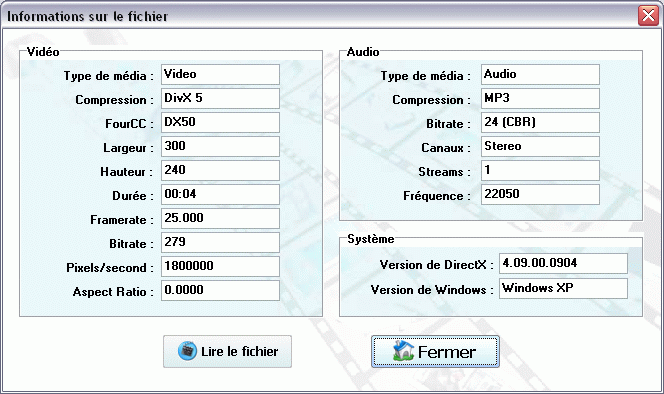
 Informations sur le flux vidéo :
Informations sur le flux vidéo : Compression : C'est le type de compression qui a été utilisé pour le flux vidéo. Par exemple, le DivX, le XviD, le FFMPEG sont plusieurs types de compression différents. Pour lire un fichier dont le flux vidéo est en DivX, on aura besoin d'un programme appelé "codec" sachant décompresser les flux DivX.
FourCC : C'est l'empreinte digitale d'une vidéo : c'est une suite de 4 caractères qui détermine le codec utilisé pour compresser cette vidéo. Par exemple, si le FourCC de votre vidéo est "DX50", alors le codec utilisé est le codec DivX version 5.
Largeur, Hauteur : Ce sont les dimensions de l'image. En général, il est préférable d'avoir une image dont les dimensions sont des multiples de "16" (c'est la taille d'un bloc élémentaire dans plusieurs formats...).
Durée : C'est la durée de la vidéo
Framerate : C'est le nombre d'images par seconde de la vidéo. En général, le framerate d'une vidéo varie entre 15 FPS ("Frames Per Second" - image par seconde) et 32 FPS. Le standard "PAL" par exemple utilise 25.000 FPS.
Les processeurs des machines portables sont assez limités. Si vous ne voulez pas utiliser trop votre batterie ou même si vous avez une image saccadée, vous pouvez essayer de baisser le framerate de la vidéo lors de l'encodage. Pour cela :
ASTUCE !
dans la fenêtre principale de PDE, Cliquez sur "Options avancées".
Cliquez sur la case à cocher "Images par seconde (fps)".
Entrez le framerate de la vidéo que vous voulez obtenir à côté.
Le framerate sera automatiquement ajusté à la valeur souhaitée lors de l'encodage.
Bitrate : C'est la bande-passante du flux vidéo exprimée en Kbit/s ou Kbps. Ce chiffre représente le nombre de bits nécessaires pour coder une seconde de vidéo. Le bitrate va donc déterminer la qualité de la vidéo : un bitrate faible donnera une compression élevée et donc une qualité vidéo faible alors qu'un bitrate élevé donnera une compression faible mais une qualité élevée.
Par exemple une piste vidéo de 4 minutes à 160Kbps nécessitera 4800 Ko sur le disque pour être stockée.
Formule : (Bitrate x durée (en s) )/8 = (160 x 240 )/8
En gros, plus le bitrate est faible, plus la qualité sera moche mais le fichier résultant sera petit...
Pixels / seconde : C'est une mesure qui n'est pas souvent effectuée sur une vidéo. Pourtant c'est quelque chose d'important pour les machines portables puisque c'est le nombre de pixels que le processeur devra décoder puis afficher chaque seconde. Plus ce nombre est élevé, plus le processeur aura du mal à décoder et la batterie s'usera plus vite (ou l'image peut aussi être saccadée).
Formule : (Hauteur x Largeur x Framerate)
|
 Informations sur le flux audio :
Informations sur le flux audio : Compression : IDEM que la vidéo : c'est le type de compression utilisé pour le flux audio (par exemple, MP3, OGG Vorbis ou WMA)
Bitrate : IDEM que la vidéo, c'est le nombre de bits nécessaires pour coder une seconde de son.
Canaux : C'est le nombre de canaux audios utilisés. Par exemple, le mono n'utilise qu'un canal et le stereo 2.
Streams : C'est le nombre de flux audios détectés dans le fichier conteneur. Dans le cas de films bilangages par exemple, ce nombre peut être de 2 ou plus.
Fréquence : C'est la qualité de l'échantillonnage numérique : un son analogique, est représenté par une certaine courbe (comme celle qu'on voit dans les logiciels de retouche audio comme Goldwave...)
Pour transformer un son en numérique, on prend des points de cette courbe à des intervalles très rapprochés et réguliers, on stocke ça dans un fichier de manière à ce que en reliant les points, on obtienne quasiment la même courbe que celle analogique et qu'on puisse restituer le son le plus fidèlement possible. On comprend donc que plus ces points dont on stocke les coordonnées sont proches, plus le son rendu sera fidèle ! Eh bien en fait, la fréquence est une mesure du rapprochement de ces points. Une fréquence de 44100 Hz par exemple correspond à mesurer un point toutes les 0.0000226 secondes.
Pour aller plus loin, un son de 16 bits signifie qu'on utilise un nombre de 16 bits pour coder les "coordonnées" de chaque point. On a donc plus de précision sur la position exacte de chaque point qu'avec un son de 8 bits.
En gros, pour résumer, la fréquence c'est le nombre des points dont on stocke les coordonées dans un fichier audio. le paramètre "16 bits/8 bits" correspond au degré de précision sur ces coordonnées qu'on stocke (c'est le nombre de chiffres significatifs pour les coordonnées de chaque point).
 Retourner au sommaire de la page
Retourner au sommaire de la page 
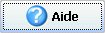
 Readme :
Readme :  FaQ :
FaQ :  Changelog :
Changelog :  Mon mail :
Mon mail :  ... Non, sérieusement j'essaie de répondre à tous les mails qu'on m'envoie, mais c'est assez dûr, donc n'hésitez pas à me relancer si je n'ai pas répondu à une de vos questions. Si vous avez un problème, n'oubliez pas de joindre à votre email le fichier "log" de l'encodage qui s'est mal passé. Pour cela, à la fin de l'encodage, cliquez sur le bouton
... Non, sérieusement j'essaie de répondre à tous les mails qu'on m'envoie, mais c'est assez dûr, donc n'hésitez pas à me relancer si je n'ai pas répondu à une de vos questions. Si vous avez un problème, n'oubliez pas de joindre à votre email le fichier "log" de l'encodage qui s'est mal passé. Pour cela, à la fin de l'encodage, cliquez sur le bouton  .
.  Remerciements :
Remerciements :  Intégration à l'explorateur :
Intégration à l'explorateur :  , alors PocketDivXEncoder sera intégré au menu contextuel de Windows pour les fichiers vidéos. Concrêtement, quand vous cliquerez avec le bouton droit sur un fichier vidéo sous Windows, vous aurez une nouvelle option "Encoder avec PocketDivXEncoder".
, alors PocketDivXEncoder sera intégré au menu contextuel de Windows pour les fichiers vidéos. Concrêtement, quand vous cliquerez avec le bouton droit sur un fichier vidéo sous Windows, vous aurez une nouvelle option "Encoder avec PocketDivXEncoder". Désinstaller :
Désinstaller : 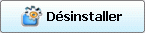 .
. Langue par défaut :
Langue par défaut :  !
!  Police/Taille/CP des sous-titres :
Police/Taille/CP des sous-titres :  Retourner au sommaire de la page
Retourner au sommaire de la page 

 A quoi sert le programme ?
A quoi sert le programme ?  PocketDivXEncoder vous permet d'encoder vos vidéos dans un format adapté aux machines de poche (PDA, Smartphone, Baladeur video).
PocketDivXEncoder vous permet d'encoder vos vidéos dans un format adapté aux machines de poche (PDA, Smartphone, Baladeur video). Comment puis-je copier un DVD avec ce programme ?
Comment puis-je copier un DVD avec ce programme ?  Le programme ne permet pas de copier un DVD commercial car c'est totalement illégal dans plusieurs pays. Je ne répondrai à aucune question concernant toute manipulation frauduleuse.
Le programme ne permet pas de copier un DVD commercial car c'est totalement illégal dans plusieurs pays. Je ne répondrai à aucune question concernant toute manipulation frauduleuse. Quels programmes sont requis pour faire marcher PocketDivXEncoder ?
Quels programmes sont requis pour faire marcher PocketDivXEncoder ?  Les pilotes DirectX sont requis pour le logiciel (version 9 et supérieure...) Vous n'avez besoin d'aucun codec installé sur votre machine pour faire marcher le soft. Pour savoir si votre version de DirectX convient au programme, démarrez celui-ci... Un message d'erreur vous indiquera si votre version de DirectX est trop ancienne.
Les pilotes DirectX sont requis pour le logiciel (version 9 et supérieure...) Vous n'avez besoin d'aucun codec installé sur votre machine pour faire marcher le soft. Pour savoir si votre version de DirectX convient au programme, démarrez celui-ci... Un message d'erreur vous indiquera si votre version de DirectX est trop ancienne. Les vidéos créées par PocketDivXEncoder présentent des "artifacts", ou des "macroblocks" :
Les vidéos créées par PocketDivXEncoder présentent des "artifacts", ou des "macroblocks" :  Ce problème survient si vous lisez des vidéo non-DivX (XviD ou FFMPEG par exemple) avec le codec DivX. Je vous conseille de lire vos vidéos avec un lecteur différent comme Mplayer ou VideoLanClient par exemple...
Ce problème survient si vous lisez des vidéo non-DivX (XviD ou FFMPEG par exemple) avec le codec DivX. Je vous conseille de lire vos vidéos avec un lecteur différent comme Mplayer ou VideoLanClient par exemple... Sous PocketPC/Smartphone/Palm, Windows Media me dit que le fichier est illisible !
Sous PocketPC/Smartphone/Palm, Windows Media me dit que le fichier est illisible !  Si vous parcourez le site, vous verrez que les vidéos créées par ce logiciel ne sont lisibles sur PocketPC qu'avec le lecteur TCPMP par Picard.
Si vous parcourez le site, vous verrez que les vidéos créées par ce logiciel ne sont lisibles sur PocketPC qu'avec le lecteur TCPMP par Picard. La vidéo encodée est étirée / orientée de manière incorrecte !
La vidéo encodée est étirée / orientée de manière incorrecte !  ...c'est justement pour ces raisons que le programme inclut un outil de redimensionnement et un outil de choix de l'orientation de la vidéo de sortie !
...c'est justement pour ces raisons que le programme inclut un outil de redimensionnement et un outil de choix de l'orientation de la vidéo de sortie ! Mon ordi a planté à cause de votre programme :
Mon ordi a planté à cause de votre programme :  Le programme est encore en phase de développement et la licence attire votre attention sur le fait que vous l'utilisez à vos propres risques. Malgré tout, ce logiciel ne touche pas à des fonctions critiques du système, donc si votre PC plante pendant l'utilisation du logiciel, il faut en priorité chercher la cause ailleurs que dans le soft...
Le programme est encore en phase de développement et la licence attire votre attention sur le fait que vous l'utilisez à vos propres risques. Malgré tout, ce logiciel ne touche pas à des fonctions critiques du système, donc si votre PC plante pendant l'utilisation du logiciel, il faut en priorité chercher la cause ailleurs que dans le soft... OK, mais mon PC plante seulement quand j'utilise PocketDivXEncoder :
OK, mais mon PC plante seulement quand j'utilise PocketDivXEncoder :  Les programmes encodeurs de vidéo utilisent énormément les ressources du PC (100% d'utilisation du processeur, beaucoup de RAM, etc...), donc les problèmes matériels apparaissent lors de l'utilisation de ce type de programme. En général, un PC qui reboote lors d'un encodage est un PC dont le processeur est mal ventilé. Si le problème vient de là, pensez à brancher un ventilateur sur votre boitier si jamais le ventilateur de votre processeur ne suffit pas ou achetez-vous un nouveau ventilateur de processeur plus performant. Si le problème ne vient pas de là, ça peut aussi venir de votre RAM qui est défectueuse. A ce moment-là, allez dans le BIOS et essayez de baisser la fréquence de votre RAM.
Les programmes encodeurs de vidéo utilisent énormément les ressources du PC (100% d'utilisation du processeur, beaucoup de RAM, etc...), donc les problèmes matériels apparaissent lors de l'utilisation de ce type de programme. En général, un PC qui reboote lors d'un encodage est un PC dont le processeur est mal ventilé. Si le problème vient de là, pensez à brancher un ventilateur sur votre boitier si jamais le ventilateur de votre processeur ne suffit pas ou achetez-vous un nouveau ventilateur de processeur plus performant. Si le problème ne vient pas de là, ça peut aussi venir de votre RAM qui est défectueuse. A ce moment-là, allez dans le BIOS et essayez de baisser la fréquence de votre RAM. J'encode un fichier sans cocher l'option "XviD", et pourtant le fichier résultant est en "XviD" quand-même :
J'encode un fichier sans cocher l'option "XviD", et pourtant le fichier résultant est en "XviD" quand-même :  En fait, le fichier résultant n'est pas un fichier XviD mais bien un fichier FFMPEG. Par contre, pour que les vidéos créées par PocketDivXEncoder soient compatibles avec la majorité des baladeurs vidéos, le FourCC (l'empreinte du codec dans la vidéo) utilisé lors de l'encodage par PDE est "XviD". Certains logiciels comme Gspot se trompent pour détecter le codec utilisé car ils se basent sur l'empreinte (le FourCC) de la vidéo.
En fait, le fichier résultant n'est pas un fichier XviD mais bien un fichier FFMPEG. Par contre, pour que les vidéos créées par PocketDivXEncoder soient compatibles avec la majorité des baladeurs vidéos, le FourCC (l'empreinte du codec dans la vidéo) utilisé lors de l'encodage par PDE est "XviD". Certains logiciels comme Gspot se trompent pour détecter le codec utilisé car ils se basent sur l'empreinte (le FourCC) de la vidéo. Je voudrais soumettre une proposition d'amélioration / un rapport de bug / je voudrais recevoir les sources de ce programme :
Je voudrais soumettre une proposition d'amélioration / un rapport de bug / je voudrais recevoir les sources de ce programme :  Pas de problème, envoyez-moi un courriel en cliquant sur le lien dans la rubrique d'aide du logiciel.
Pas de problème, envoyez-moi un courriel en cliquant sur le lien dans la rubrique d'aide du logiciel. Je ne comprends rien à tous ces formats vidéo; qu'est-ce que c'est que ce format FFMPEG dans lequel PocketDivXEncoder encode la vidéo ?
Je ne comprends rien à tous ces formats vidéo; qu'est-ce que c'est que ce format FFMPEG dans lequel PocketDivXEncoder encode la vidéo ?  PocketDivXEncoder encode vos vidéo au format FFMPEG par défaut (vous pouvez aussi choisir du XviD...) En fait, les formats DivX, XviD et FFMPEG sont les implémentations les plus connues du standard MPEG4. Notez-bien que l'intérêt d'un codec ne réside pas uniquement dans le nombre de ses fonctionnalités et que c'est parfois une question de goûts pour choisir entre XviD et FFMPEG par exemple...
PocketDivXEncoder encode vos vidéo au format FFMPEG par défaut (vous pouvez aussi choisir du XviD...) En fait, les formats DivX, XviD et FFMPEG sont les implémentations les plus connues du standard MPEG4. Notez-bien que l'intérêt d'un codec ne réside pas uniquement dans le nombre de ses fonctionnalités et que c'est parfois une question de goûts pour choisir entre XviD et FFMPEG par exemple... PocketDivXEncoder ne marche pas chez moi : quand je lance l'encodage, une fenêtre s'ouvre et se referme aussitôt...
PocketDivXEncoder ne marche pas chez moi : quand je lance l'encodage, une fenêtre s'ouvre et se referme aussitôt...  Le problème vient de la "prévention d'exécution des données" introduite à partir du SP2 de Windows XP. Pour régler le problème :
Le problème vient de la "prévention d'exécution des données" introduite à partir du SP2 de Windows XP. Pour régler le problème : Retourner au sommaire de la page
Retourner au sommaire de la page 

Audio Video Interleave, format vidéo sur ordinateur. C'est un conteneur de flux audio et vidéo très utilisé.
AVI :
OGG Media File, format vidéo sur ordinateur. C'est un conteneur de flux audio et vidéo open-source très utilisé dans le monde libre.
OGM :
Format audio au code source ouvert, ce qui signifie (entre autres) que personne ne doit payer de frais de licence pour l'utiliser. La méthode de compression utilisée donne de meilleurs résultats qu'avec le MP3 à taille de fichiers égales.
OGG :
Unité de calcul d'un ordinateur. Un bit est la plus petite information traitée par un ordinateur. Un bit ne peut prendre que deux valeurs, un 0 ou un 1. On regroupe très souvent les bits en octet.
bit :
Constant Bit Rate. Encodeur qui utilise un débit constant quelque soit l'information à encoder.
CBR :
Variable Bit Rate. Encodeur qui fait varier le débit en fonction de l'information à encoder.
VBR :
Compression des termes codeur/décodeur. C'est le programme qui sert à encoder les données lors de la création et à les décoder lors de la lecture.
codec :
Procédure qui sert à transformer l'information, en général pour obtenir un gain de place. Les formats tels que le DivX ;-), le MP3 ou encore le WMA sont encodés.
encoder :
Frame Per Second, nombre d'image par seconde. Il est couramment admis qu'au delà de 24 fps, l'oeil humain perçoit les mouvements de manière fluide.
fps :
Image.
frame :
Inverse TeleCine. Code permettant de passer des 24 fps d'un film cinéma aux 29.970 fps d'un film NTSC. En savoir plus.
IVTC :
Kilo bits per seconds. Débit de donnés. Une seconde à un débit x utilise x bits pour être stocké.
Kbps :
Contraction de picture element, un pixel est la plus petite information affichable par votre ordinateur.
pixel :
Taille d'image. La résolution est couramment indiquée en pixels. Le premier nombre indiquant la largeur et le second la hauteur.
résolution :