
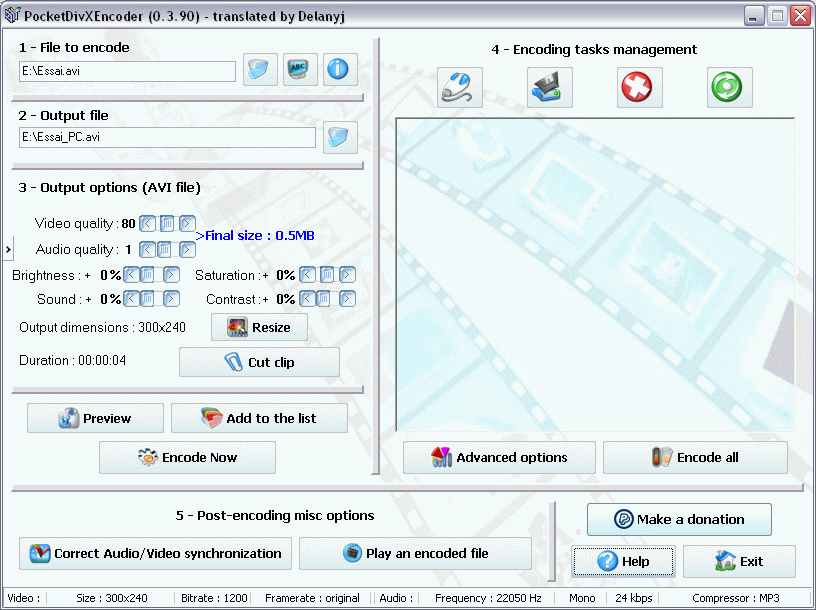
Help
Note :
This help is included into the program : you can view it by clicking on the "Help" button, then on "Detailed Help".
File to encode
Subtitles selection
Video information
Output file
Video quality
Audio Quality
Brightness / Sharpness / Contrast
Volume
Video size
Cutting the video
Preview mode
Direct Encoding
Add to the task list
Open a list
Save a list
Delete a task
Delete all
Encode all
Correct Audio/Video sync
Play an encoded file
Handled device selection
Orientation
Max resolution
Direct Audio/Video Stream Copy
B-Frames
2-pass encoding
De-Interlace
VHQ
No Audio
Framerate
IVTC - Inverse Telecine
XviD
Normalize audio
Live effect
Save settings / Restore settings
Video stream information
Audio stream information
Readme
FaQ
Changelog
My email address
Special Thanks
Add a right-click menu
Uninstall
Default language
Font/Size/Charset for subtitles
What is the aim of this program
How can I make a DVD copy with this software
What are the software requirements for PocketDivxEncoder
When playing a file on my PC, there are some artifacts on the video
I don't know how to play movies on my Palm/PocketPC/Smartphone
The clip is stretched / flipped upside-down
Your program made my computer crash
OK, I understand but why does my computer crash when I use PocketDivXEncoder
When I encode a file without checking the "XviD" box, the output file still uses the XviD codec
I want to submit a bug / a suggestion / I want to receive the source code
You do so many English mistakes, I can't even understand what you are saying
When I hit the "Encode" button, a window appears then immediately disapears and nothing is encoded...

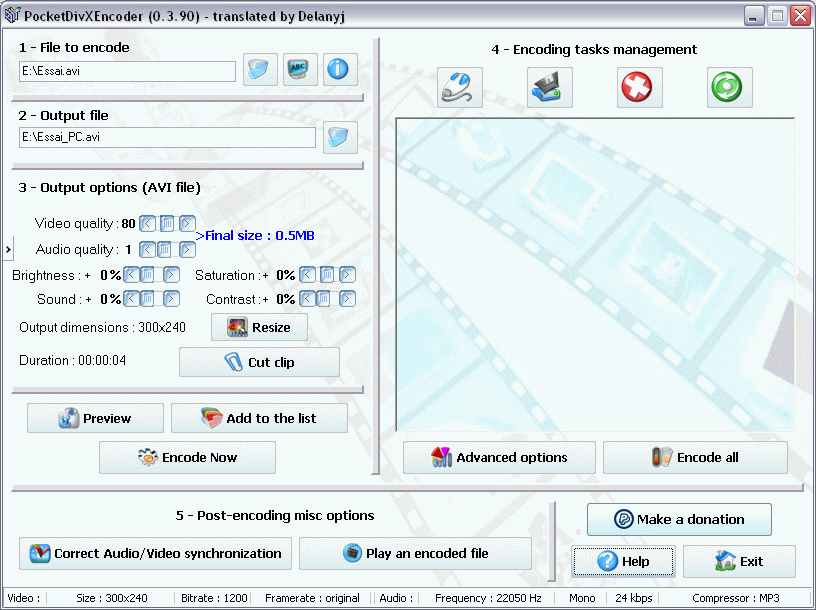
 Go back to the top of the page
Go back to the top of the page 

 File to encode :
File to encode : 
|
 Subtitles selection :
Subtitles selection :  . PocketDivXEncoder displays a dialog box in order for you to choose any subtitle you want to encode with your video file.
. PocketDivXEncoder displays a dialog box in order for you to choose any subtitle you want to encode with your video file.
|
 Video information :
Video information :  displays some useful information on your input movie file and on your operating system. For more information on this option, just go to the "Video information" section.
displays some useful information on your input movie file and on your operating system. For more information on this option, just go to the "Video information" section. Go back to the top of the page
Go back to the top of the page 

 Output file :
Output file :  . By default, PocketDivXEncoder will use the same path as the input file and the same name as the input name with the "_DeviceType.avi" suffix.
. By default, PocketDivXEncoder will use the same path as the input file and the same name as the input name with the "_DeviceType.avi" suffix. Go back to the top of the page
Go back to the top of the page 
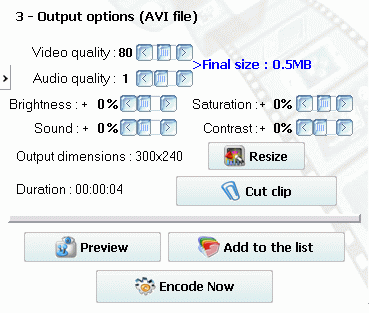
|
 Video quality :
Video quality :
|
 Audio Quality :
Audio Quality :
|
|
 Brightness / Sharpness / Contrast :
Brightness / Sharpness / Contrast :  Volume :
Volume :  Video size :
Video size :  which brings up a dialog allowing you to match the size of the generated video to the physical size of the device upon which it will ultimately be played. This way of resizing/cropping could be a little confusing at first see, but it seems to be the most intuitive way of changing your movie's parameter because it is the only way that allows you to see exactly how your movie will be rendered on your device. How this works :
which brings up a dialog allowing you to match the size of the generated video to the physical size of the device upon which it will ultimately be played. This way of resizing/cropping could be a little confusing at first see, but it seems to be the most intuitive way of changing your movie's parameter because it is the only way that allows you to see exactly how your movie will be rendered on your device. How this works :Click on the "RESIZE" button on the main form
Resize your movie with the left or right slider until it looks exactly as you want it to look when you will play it on your device. Don't worry if the movie overpass the device's screen : the borders that are outside the device's screen will be automatically cropped. If you see an indication such as "320/368", this means "Your movie will be resized to 368 and cropped at 320 in order for it to fit into your device screen".
If there are some remaining black borders on your movie, just crop them with the four arrow in the middle of the window in order not to waste bitrate by encoding these black borders. Your device will automatically add black borders and you will have gained some space.
Click the "Validate" button. It's done !
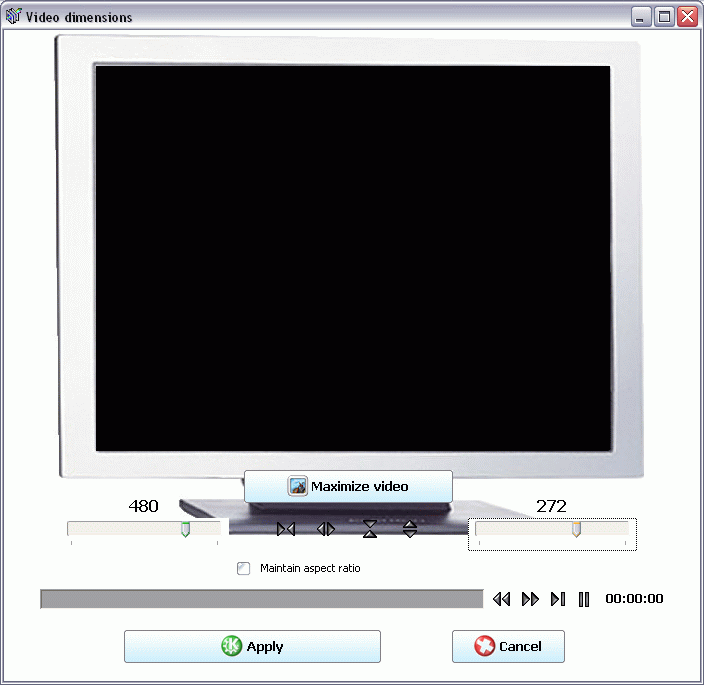
The "keep aspect ratio" option allows you to resize your movie without distording the picture.
The gray arrows in the middle will allow you to "crop" the picture, that means to cut off the black borders of your video clip.
|
|
|
|
 Cutting the video :
Cutting the video :  ) a simplified video player is displayed allowing you to select both the beginning and end of the video to include in the new video file. There is a slider allowing slewing through the video in much the same way as the media player allows. You press the Mark as Beginning and Mark as end buttons in order to describe the start and end of the desired video.
) a simplified video player is displayed allowing you to select both the beginning and end of the video to include in the new video file. There is a slider allowing slewing through the video in much the same way as the media player allows. You press the Mark as Beginning and Mark as end buttons in order to describe the start and end of the desired video. Preview mode :
Preview mode :
|
 Direct Encoding :
Direct Encoding :  Click this button if you want to launch the encoding process with the settings you just chose.
Click this button if you want to launch the encoding process with the settings you just chose. Add to the task list :
Add to the task list :  Click on this button if you want to add the encoding task you just set up to a batch list. This will allow you to encode your jobs later, for example during the night.
Click on this button if you want to add the encoding task you just set up to a batch list. This will allow you to encode your jobs later, for example during the night. Go back to the top of the page
Go back to the top of the page 
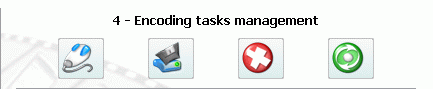
 Open a list :
Open a list :  .
. Save a list :
Save a list :  .
. Delete a task :
Delete a task :  .
. Delete all :
Delete all :  .
. Encode all :
Encode all :  ).
). Go back to the top of the page
Go back to the top of the page 

 Correct Audio/Video sync :
Correct Audio/Video sync :  .
. Play an encoded file :
Play an encoded file :  .
. Go back to the top of the page
Go back to the top of the page 
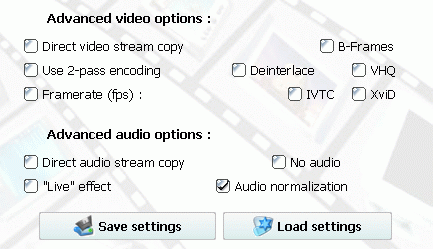

|
 Handled device selection :
Handled device selection :  Orientation :
Orientation :  Max resolution :
Max resolution : If you want to play the output clip on your handled device, just choose a "Medium résolution".
If you want to play the output clip on your TV or computer, just choose a "High resolution".
If you want to play the output clip on your Plasma monitor or on your videoprojector (lucky guy
), just choose a "Medium resolution".
 Direct Audio/Video Stream Copy :
Direct Audio/Video Stream Copy :  B-Frames :
B-Frames :  2-pass encoding :
2-pass encoding :  De-Interlace :
De-Interlace : 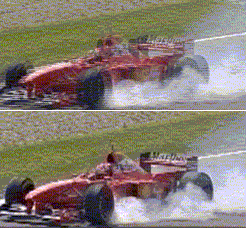
 VHQ :
VHQ :  No Audio :
No Audio :  Framerate :
Framerate :
|
 IVTC - Inverse Telecine :
IVTC - Inverse Telecine :  XviD :
XviD :  Normalize audio :
Normalize audio :  Live effect :
Live effect :  Save settings / Restore settings :
Save settings / Restore settings :
|
 Go back to the top of the page
Go back to the top of the page 
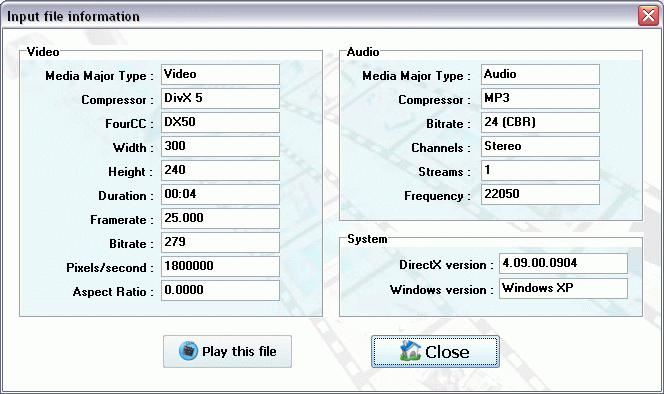
 Video stream information :
Video stream information : Compression : The compression algorithm used for encoding the video stream.
FourCC : A 4 character long ID that is different for each codec.
Width, Height : Picture dimensions.
Length : The total movie length
Framerate : The number of frames that are displayed in one second. It is usually between 15 and 30 fps.
Bitrate : It's the video stream bandwidth (in kb/s) : it determines how much bits are stored for one second of the video stream.
Pixels / second : Number of pixels per second. (= Height x Width x Framerate)
 Audio stream information :
Audio stream information : Compression : The compression algorithm used for encoding the audio stream.
Bitrate : It's the audio stream bandwidth (in kb/s) : it determines how much bits are stored for one second of the audio stream.
Canaux : The number of audio channels. (e.g. : 1=Mono, 2=Stereo, ...)
Streams : The number of audio streams contained in this file. Usually, when several streams are found, it means that your file contains several languages.
Frequency : Frequency is the measurement of the number of audio samples stored per second of audio. The frequency is measured in hertz (Hz). 44100 Hz means that 44100 sound samples are stored per one second of audio.
 Go back to the top of the page
Go back to the top of the page 
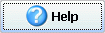
 Readme :
Readme :  .
. FaQ :
FaQ :  Changelog :
Changelog :  My email address :
My email address :  button that appears at the end of the encoding process instead (it will give me more information on your bug)... Thanks !
button that appears at the end of the encoding process instead (it will give me more information on your bug)... Thanks !  Special Thanks :
Special Thanks :  Add a right-click menu :
Add a right-click menu :  , a PocketDivXEncoder option will be added to the Windows context menu for video files. When you will right-click on a video file, you will be allowed to choose "Encode with PocketDivXEncoder".
, a PocketDivXEncoder option will be added to the Windows context menu for video files. When you will right-click on a video file, you will be allowed to choose "Encode with PocketDivXEncoder". Uninstall :
Uninstall : 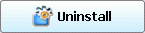 .
. Default language :
Default language :  Font/Size/Charset for subtitles :
Font/Size/Charset for subtitles :  Go back to the top of the page
Go back to the top of the page 

 What is the aim of this program ?
What is the aim of this program ?  PocketDivxEncoder allows you to encode video files with parameters that fit the capabilities of your specific handled device (PDA, Smartphone, Palm, Portable video players, DivX players).
PocketDivxEncoder allows you to encode video files with parameters that fit the capabilities of your specific handled device (PDA, Smartphone, Palm, Portable video players, DivX players). How can I make a DVD copy with this software ?
How can I make a DVD copy with this software ?  This program doesn't help you to copy commercial DVDs because it is completely illegal ! I won't answer any questions about any illegal stuff, so don't ask.
This program doesn't help you to copy commercial DVDs because it is completely illegal ! I won't answer any questions about any illegal stuff, so don't ask. What are the software requirements for PocketDivxEncoder ?
What are the software requirements for PocketDivxEncoder ?  You have to install a recent version of DirectX (>9). If you don't know which version of DirectX is installed on your system, just run my program... If your version is out-of-date, it will display a warning. No other soft or codec is required to make PocketDivxEncoder work.
You have to install a recent version of DirectX (>9). If you don't know which version of DirectX is installed on your system, just run my program... If your version is out-of-date, it will display a warning. No other soft or codec is required to make PocketDivxEncoder work. When playing a file on my PC, there are some artifacts on the video :
When playing a file on my PC, there are some artifacts on the video :  You need to play your movies with another software player : this problem can happen when rendering non-DivX (e.g. XviD or FFMPEG) movies with the DivX codec. Try using a player like MPlayer or VideoLanClient.
You need to play your movies with another software player : this problem can happen when rendering non-DivX (e.g. XviD or FFMPEG) movies with the DivX codec. Try using a player like MPlayer or VideoLanClient. I don't know how to play movies on my Palm/PocketPC/Smartphone !
I don't know how to play movies on my Palm/PocketPC/Smartphone !  You need to download TCPMP and to install it on your Palm/PocketPC/Smartphone...
You need to download TCPMP and to install it on your Palm/PocketPC/Smartphone... The clip is stretched / flipped upside-down !
The clip is stretched / flipped upside-down !  ...that's why I've implemented some resize and pre-rotate functions! You can change the rotation option by clicking on the PDA in the "Advanced options".
...that's why I've implemented some resize and pre-rotate functions! You can change the rotation option by clicking on the PDA in the "Advanced options". Your program made my computer crash !
Your program made my computer crash !  This program is in its early stages of development, so it is possible it contains some bugs. I'm not responsible for any damage this program could cause to your computer. However, this program doesn't use any critical resource of the computer, so it is not likely to make it crash...
This program is in its early stages of development, so it is possible it contains some bugs. I'm not responsible for any damage this program could cause to your computer. However, this program doesn't use any critical resource of the computer, so it is not likely to make it crash... OK, I understand but why does my computer crash when I use PocketDivXEncoder ?
OK, I understand but why does my computer crash when I use PocketDivXEncoder ?  I'm sorry but I think it has something to do with your hardware : PocketDivXEncoder uses nearly 100% of your CPU, so the CPU is getting very warm during the process. The problem is often caused by a cheap CPU fan which is not sufficient... but it can be caused by a corrupted RAM component or something...
I'm sorry but I think it has something to do with your hardware : PocketDivXEncoder uses nearly 100% of your CPU, so the CPU is getting very warm during the process. The problem is often caused by a cheap CPU fan which is not sufficient... but it can be caused by a corrupted RAM component or something... When I encode a file without checking the "XviD" box, the output file still uses the XviD codec :
When I encode a file without checking the "XviD" box, the output file still uses the XviD codec :  The output file is not actually a XviD file but a FFMPEG file. However, in order the encoded files to work on the majority of PMP types, the FourCC (the field in the video file that describes the video codec) used when encoding with PDE is "XviD". That's why some software like Gspot wrongly assume that the video file is an XviD file whereas it's not.
The output file is not actually a XviD file but a FFMPEG file. However, in order the encoded files to work on the majority of PMP types, the FourCC (the field in the video file that describes the video codec) used when encoding with PDE is "XviD". That's why some software like Gspot wrongly assume that the video file is an XviD file whereas it's not. I want to submit a bug / a suggestion / I want to receive the source code :
I want to submit a bug / a suggestion / I want to receive the source code :  No problem, send-me a mail with a precise description of how the bug happened (if it is for a bug report)... Please, use the utilities provided to help me recreate the same bug on my computer : you can copy/paste the log that appears at the end of the encoding process for example ! Also tell me which software and version you use (for encoding AND playing movies...). Thanks a lot !
No problem, send-me a mail with a precise description of how the bug happened (if it is for a bug report)... Please, use the utilities provided to help me recreate the same bug on my computer : you can copy/paste the log that appears at the end of the encoding process for example ! Also tell me which software and version you use (for encoding AND playing movies...). Thanks a lot ! You do so many English mistakes, I can't even understand what you are saying !
You do so many English mistakes, I can't even understand what you are saying !  Well... Sorry... I'm French and you know how bad we speak English... Sorry for that... Please, send-me a mail in order to correct my English mistakes !
Well... Sorry... I'm French and you know how bad we speak English... Sorry for that... Please, send-me a mail in order to correct my English mistakes ! When I hit the "Encode" button, a window appears then immediately disapears and nothing is encoded...
When I hit the "Encode" button, a window appears then immediately disapears and nothing is encoded... Windows XP data execution prevention causes massive problems in PocketDivXEncoder. To turn it off :
Windows XP data execution prevention causes massive problems in PocketDivXEncoder. To turn it off :